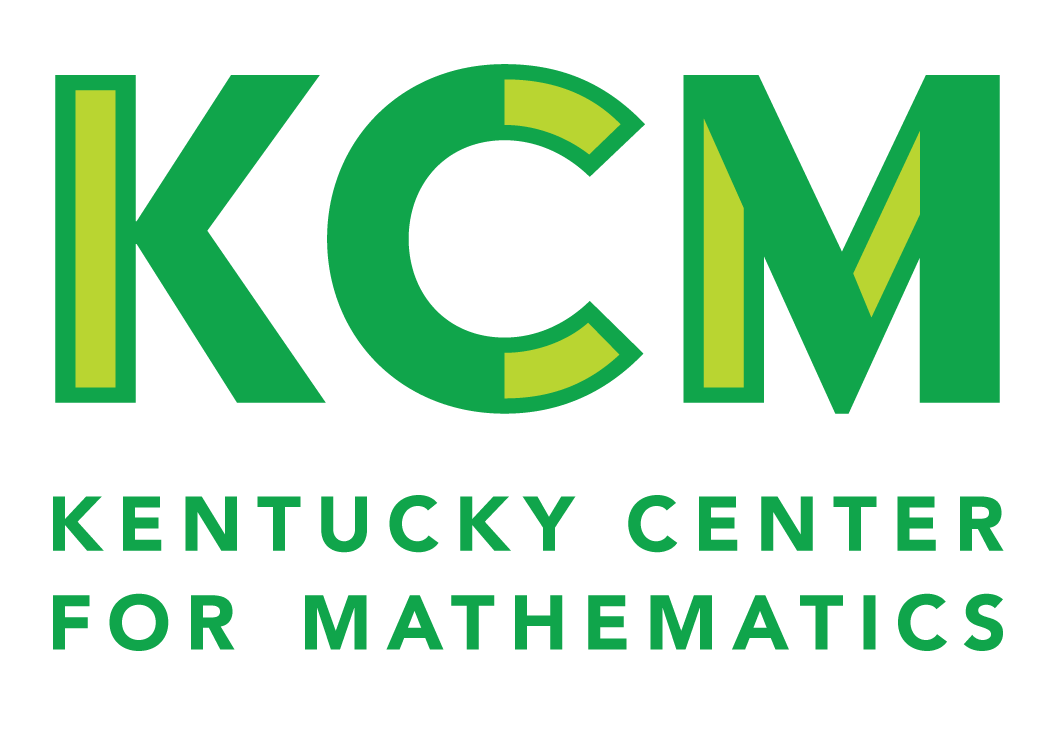Fluency Assessments Helpful Information
Conducting Fluency Assessments
Frequently Asked Questions
Document - posted 9/4/2014Scoring an Assessment
Narrated presentation - posted 9/4/2014Tips on Administering an Assessment
Document - posted 9/4/2014Sharing the Fluency Assessments with Colleagues
Document - posted 9/4/2014TPGES Student Growth Goals with Fluency Assessment
Document - posted 6/10/2015
Using the Fluency Assessments Application
Navigation
Once you have logged in, you can use the navigation bar at the top of each page to access the different functions of the application.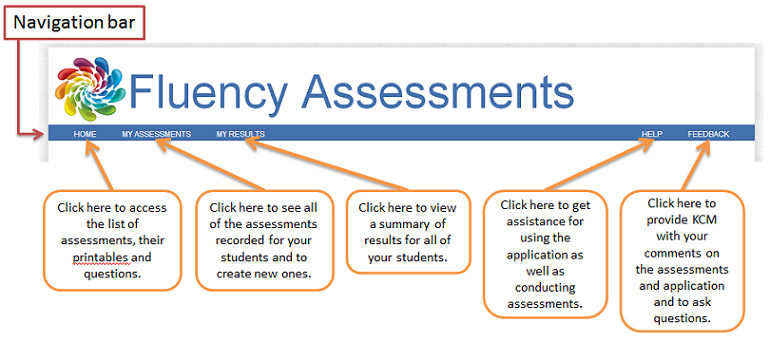
Home
At the top of the home page, there is a summary of the recent changes to the application (A). Following that box is the list of the available assessments (B). For each assessment, you will find information on the materials required (C) to conduct this assessment, printable materials in both the traditional format (D), with as much on a page as possible, and in the new tablet format (E), where printables are isolated on individual pages for the set-up of a notebook or for display on a computer screen. In addition, you can print assessment question forms (F) which can be used to record assessment results when administering the assessments offline.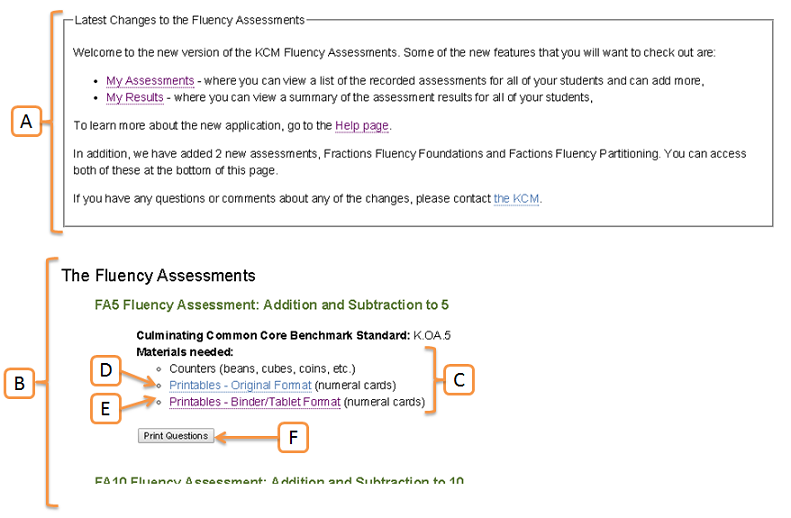
My Assessments Page
The My Assessments page lists all of your assessments by student. At the top, you will find a button for adding a new student assessment (A) and for accessing your My Results page (B). Next to each previously entered assessment, there are buttons to view or edit the recorded assessment scores and notes (C) and to delete the assessment if it was entered in error (D). You will also find a button (E) to display the Assessment Test page for the next test within an assessment (NOTE: If nine tests have been entered, this button does not appear.) and one to display the student's results (F).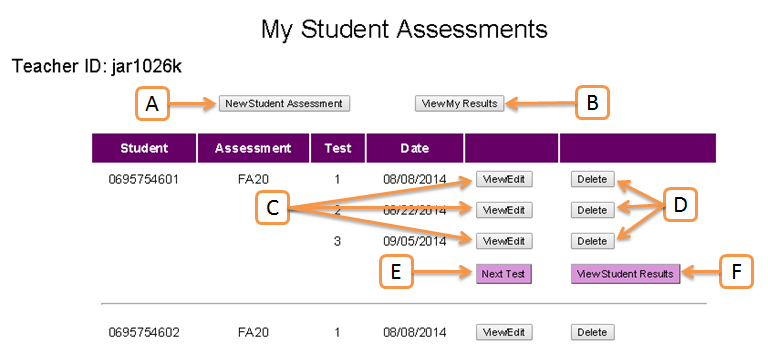
Assessment Test Page
The Assessment Test page displays the specified student and test at the top (A). You can change that information by clicking on the Change Selection button (B). Below the selection box is a box for entering the test date (C). The date defaults to the current date, but you can change it if necessary. Next the test questions (D) are displayed along with areas to record the student's scores (E) and any notes or observations (F) that you may have. The Submit button (G) at the bottom of the page causes the entered data to be edited and saved. The test date must be a valid date not later than the current date. A score must be entered for each question in order for the test to be saved. Notes are optional.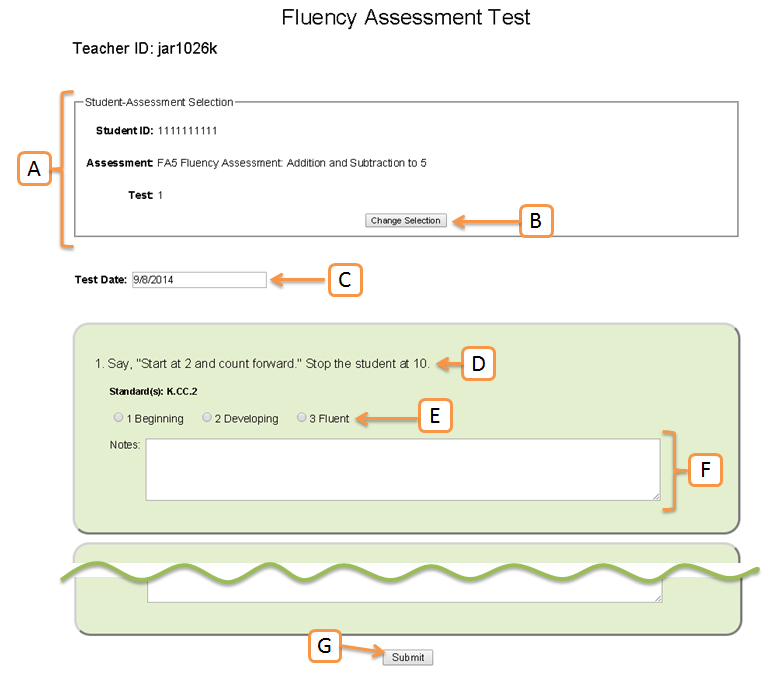
Student Results Page
The Student Results page includes four charts and tables that summarize the assessment results for the specified student.- Student Scores by Test - This chart shows the total score for each test recorded along with the target score for the assessment.
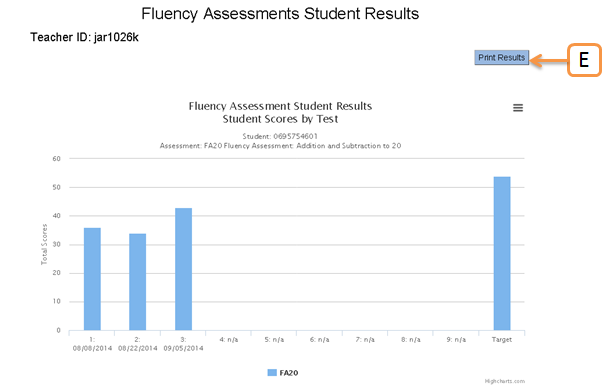
- Student Scores by Question - This chart shows the student's score for each question within each recorded test.
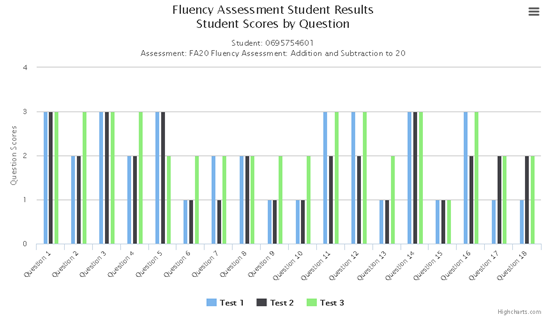
- Question Scores by Standard - This table summarizes the student's question scores by standard. Each question is related to one or more
standards. The scores are shown by listing the question numbers in the appropriate score columns for each related standard. A question number can be listed more
than once if the question is related to more than one standard.
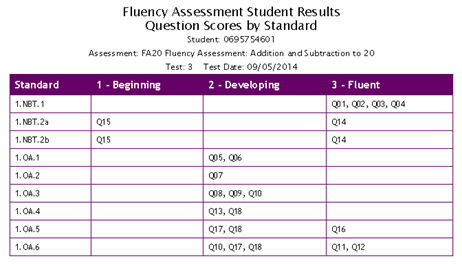
- Assessment Test Data - This table presents all of the scores and notes for each question of each recorded test.
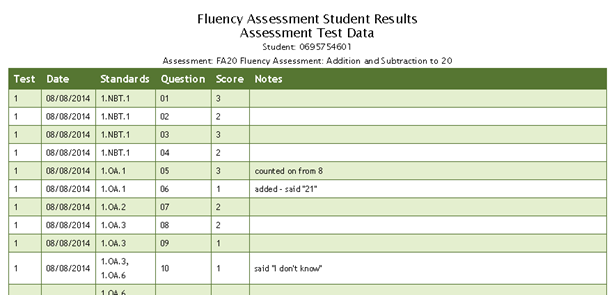
- Student Scores by Test - This chart shows the total score for each test recorded along with the target score for the assessment.
My Results Page
The My Results page provides a summary of results for all of your students.- Individual Student Scores by Standard - This table lists each of your students and displays their scores for each standard covered by the test
by showing the standards in the
appropriate score columns. Only the results from the students' most recent tests are used for this table. For a given student, a standard can show up in more than one score
column since the same standard can be on more than one question in the test. You can click on the student's ID to access the Student Results page for that student.
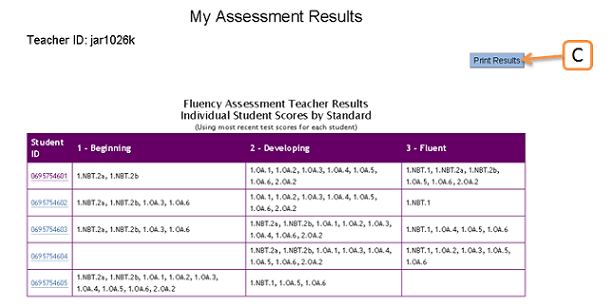
- Grouped Student Scores by Standard - This table groups students by their scores for each standard by showing the student IDs in the appropriate
score columns for the standard. Only the results from the students' most recent tests are used for this table. For a given standard, a student can show up in more than
one score column since the same standard can be on more than one question in the test. You can click on a student's ID to access the Student Results page for that student.
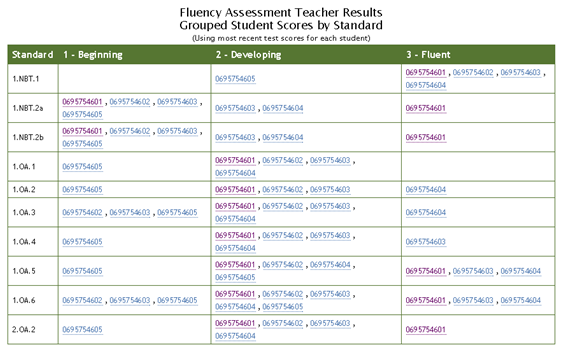
- Individual Student Scores by Standard - This table lists each of your students and displays their scores for each standard covered by the test
by showing the standards in the
appropriate score columns. Only the results from the students' most recent tests are used for this table. For a given student, a standard can show up in more than one score
column since the same standard can be on more than one question in the test. You can click on the student's ID to access the Student Results page for that student.
Feedback
Feedback provides an email form that you can use to send your comments, suggestions and questions to the KCM. So please, take a few minutes to let us know if you had a good or a bad experience with the assessments or the application, if you have suggestions for improvements or to ask questions about assessment administration or how to do something within the application. We are always open to hearing from you and promise that an appropriate staff member will respond to your message.